How to Add Watermark in One or All Slides in PowerPoint 2019, 2016, 2010, 2007
Watermarks are a discreet way to add a watermark in PPT (or PowerPoint) and claim ownership of your work. They can be small text elements or logos subtly placed on your slides to deter plagiarism. If you're wondering how to put a watermark in PPT, this guide will equip you with the knowledge to do it in just a few minutes!
There are two main approaches to consider: adding a watermark to a single slide or applying it to all slides in your presentation. Let's delve into both methods of how to add watermark in ppt.
Catalogs:
How to Add Watermark in PPT in One Slide
If you need to add a watermark in PPT on just a single slide, the process is straightforward:
Open your PowerPoint presentation.
Navigate to the Insert tab and click on Pictures.
A window will appear, allowing you to select an image from your computer that you want to use as a watermark.
Once the image is inserted, adjust its size and position so that it doesn’t interfere with the main content of the slide.
Tips: To add a text watermark, the steps are similar, insert a text box onto your slide. Customize its size, color, and position to match your desired watermark style.
This method lets you place a watermark on a specific slide, ensuring that it subtly enhances your presentation without overwhelming your content.
How to Add Watermark in PowerPoint to All Slides
To apply a watermark in PowerPoint to all slides in your presentation, you'll use the Slide Master feature:
Open your PowerPoint presentation.
Click on the View tab and select Slide Master.

In the slide panel on the left, scroll to the top and select the first slide, known as the slide master.

With the slide master selected, go to the Insert tab and click on Pictures or Text box.
Insert your chosen image or text, then resize and reposition it as needed.
Once you’re satisfied, close the Slide Master view by clicking Close Master View.

By following these steps, your watermark will automatically appear on every slide in the presentation, ensuring consistent branding or identification across all your content.
How Do I Create a Transparent Watermark in PowerPoint?
Creating a transparent watermark is essential for ensuring it doesn't overwhelm your presentation's content. Here's how to achieve this:
Select the watermark: Click on the image or text you're using as a watermark.
Adjust transparency: Go to the "Picture Format" tab (for images) or the "Format Shape" tab (for text boxes).
Use the transparency slider: Locate the transparency slider and move it to the right to increase transparency.
By reducing the opacity, your watermark will blend subtly with the background, preventing it from distracting your audience.
Bonus Tips: How to Remove a Watermark in PPT
While watermarks are useful for protecting your work, there might be times when you need to remove them. Here's how:
Removing a Watermark from a Single Slide
If the watermark is only on one slide, it's usually a quick fix. Simply click on the watermark image and press the Delete key. If you need more precision, try using the Selection Pane. Go to the "Home" tab, click "Select," then open the "Selection Pane." This will show all the objects on the slide, making it easy to find and remove the watermark.
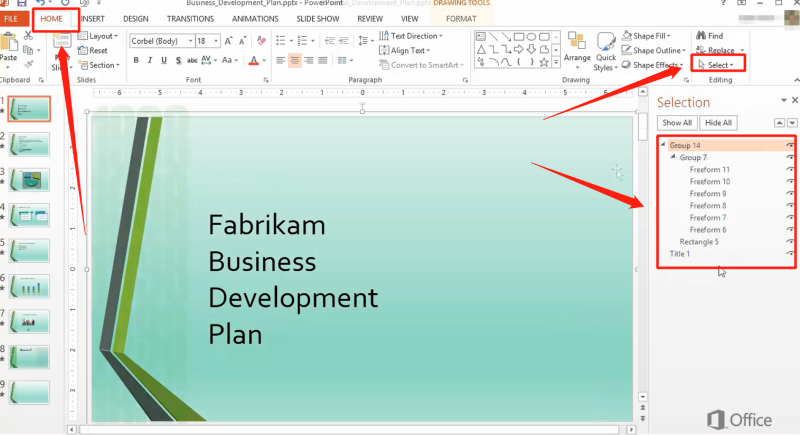
Removing a Watermark from All Slides
To tackle a watermark that's on every slide, you'll need to work with the Slide Master. Go to the "View" tab and select "Slide Master." Look for the watermark on the main slide or any of the layouts. Once you find it, use the Selection Pane to select and delete it. This change will be applied to all slides in your presentation.
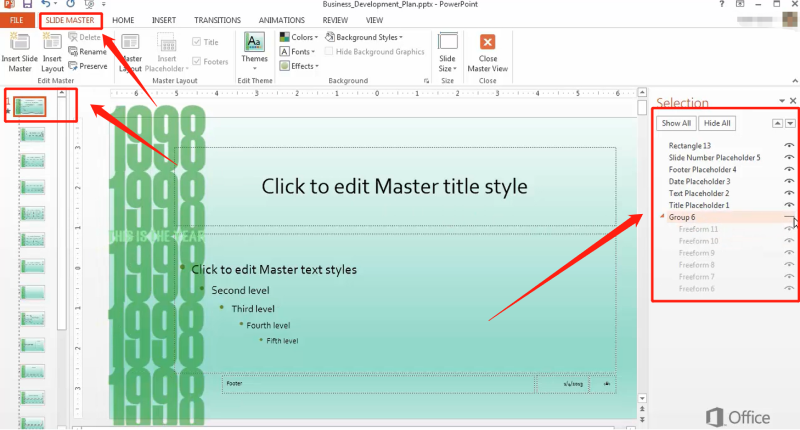
Removing a Watermark from the Background
If the watermark is part of the slide's background, you'll need to change the background style. Go to the "Design" tab, click "Format Background," and select "Solid Fill." This will replace the background with a solid color, effectively removing the watermark.
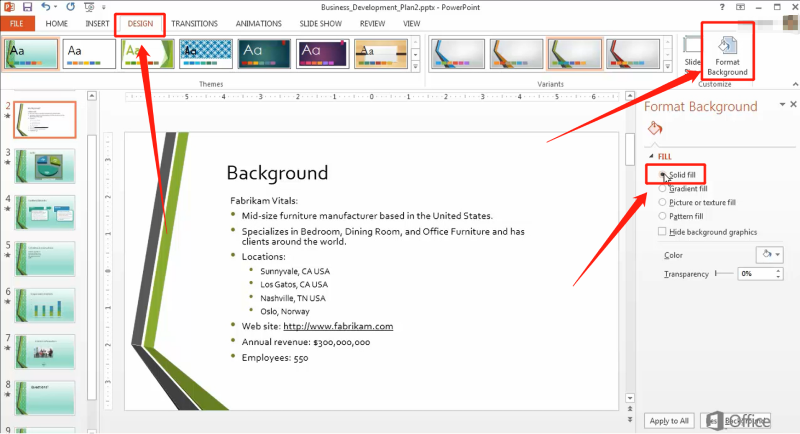
A Word of Caution:
Removing a watermark from a presentation you didn't create could violate copyright laws. Always respect the intellectual property of others.
FAQs
How to insert a picture watermark in PowerPoint 2007?
The process for inserting a picture watermark in PowerPoint 2007 remains largely the same as explained in this guide. Follow the steps for adding a watermark to a single slide or all slides. PowerPoint 2007 might have slightly different menu layouts, but the core functionality remains similar.
Can I use a logo as a watermark?
Absolutely! You can use any image, including a logo, as a watermark. Just insert the image as you would any other picture and adjust its size, position, and transparency accordingly.
Can I add a different watermark to specific slides?
Yes, you can add different watermarks to individual slides by working directly on those slides instead of the slide master.
Will removing a watermark affect other elements on the slide?
Removing a watermark should not affect other elements on the slide unless it's overlapping with something else.
Conclusion
By incorporating a watermark, you can effectively insert a watermark in PowerPoint and safeguard your intellectual property. With the methods outlined above, you can now confidently add watermarks to both individual slides and your entire presentation in PowerPoint. Remember, a well-placed watermark can go a long way in protecting your valuable work.
If you're looking to quickly create professional presentations, consider using Tenorshare AI Slides. With its powerful AI, it allows you to generate high-quality slides in minutes, making it perfect for anyone who needs polished presentations without the hassle
Tenorshare AI Slides
- One-click AI presentation maker for stunning slides in minutes.
- Powerful AI ensures professional outlines and content.
- Beautiful, well-designed templates at your fingertips.
- Free access for every user, no strings attached.
- Perfect for businesses, educators, students, and personal projects.
You Might Also Like
- How to Create a Flowchart in PowerPoint Tutorial 2025
- How to Change Language in PowerPoint 2025 Full Guide
- How to Add Hyperlink in PowerPoint: Comprehensive Guide
- Best Free Dowload PowerPoint Templates: Get Now
- 3 Free & Easy Ways to Convert Google Slides to PowerPoint
- How to Change Text Color in Google Slides Step by Step Guide 2025
- 10 Advantages and Disadvantages of PowerPoint VS Google Slides Benefits





