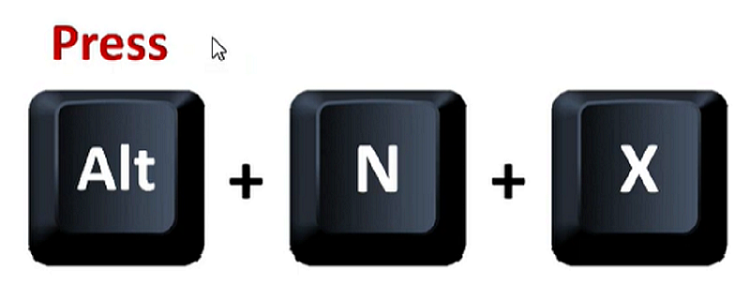Comprehensive Guide: How to Insert, Edit, and Remove Text Boxes in PowerPoint
A visually appealing presentation is key to getting your message across, but what about adding text? Struggling to type it in and keep it looking consistent?
Don't worry! In this tutorial, we'll show you how to insert, edit, and remove text boxes in PowerPoint with ease, ensuring your slides are both informative and attractive.
Catalogs:
How to Insert a Text Box in PowerPoint in 3 Steps
-
Go to the " Insert " tab.
-
Select " Text Box ".
-
Click and drag on the slide to create it.
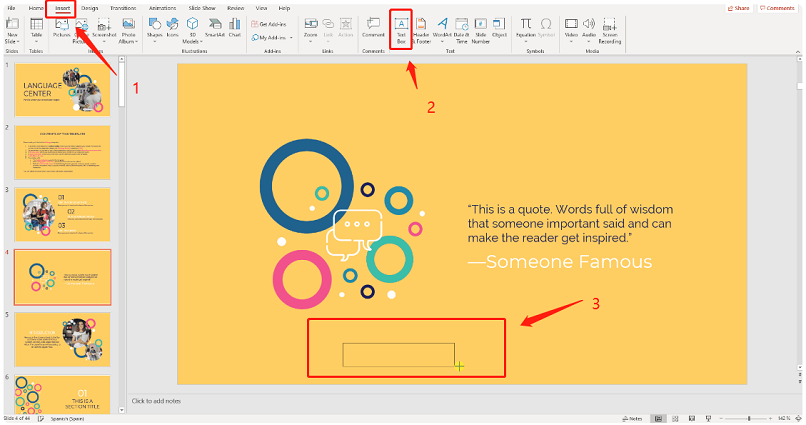
How to Insert a Round Text Box in PowerPoint
-
Select " Oval " from the " Shapes " dropdown in the " Insert " tab.
-
Hold " Shift " while drawing to make a circle.
-
Right-click the circle, choose " Add Text ", and customize.
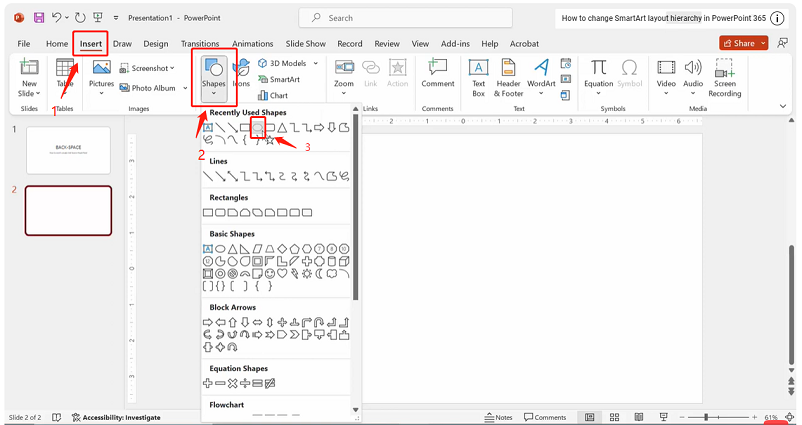
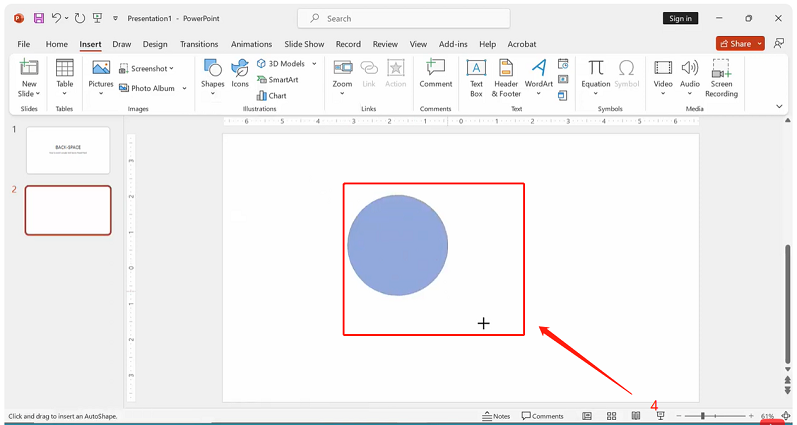
How to Insert a Scrollable Text Box in PowerPoint
-
Go to the " Animations " tab.
-
Select " More Entrance Effects ".
-
Choose " Credits " from the " Exciting " section.
-
Click " OK " to apply the effect.
-
Play the PowerPoint slide and see the effect.
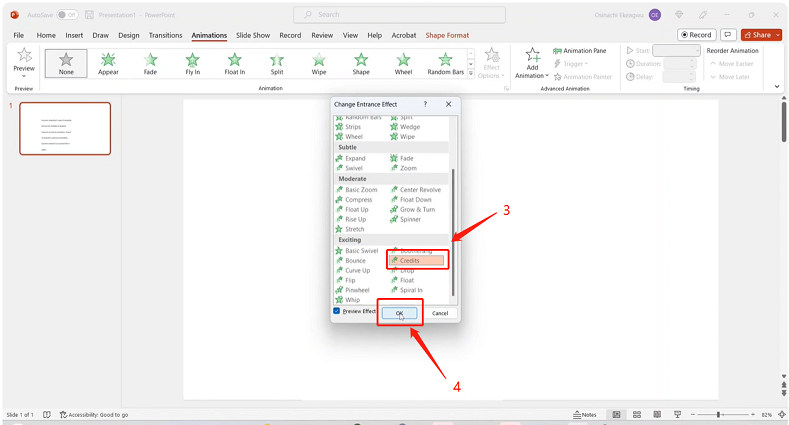
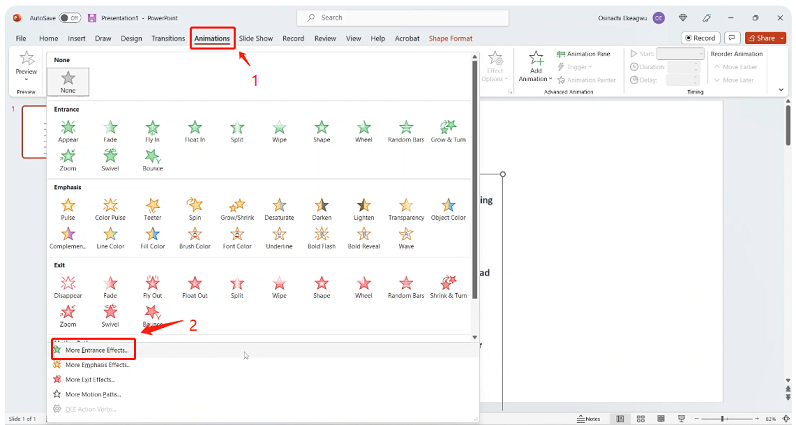
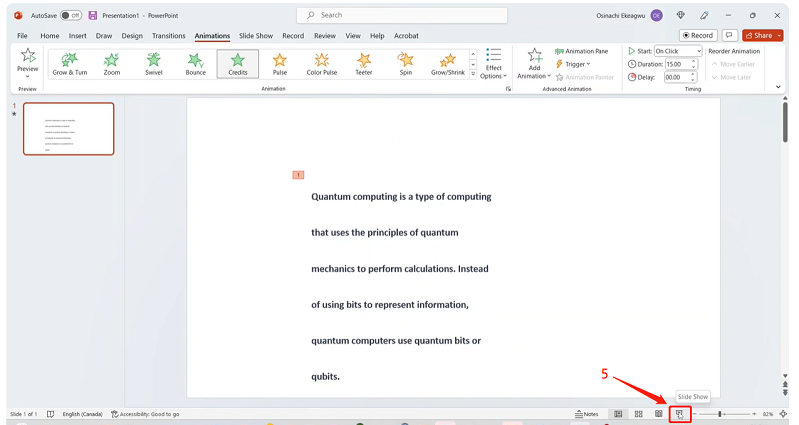
How to Insert a Vertical Text Box in PowerPoint
-
Create a text box, then go to the " Format " tab.
-
Click " Text Direction " and choose vertical orientation.
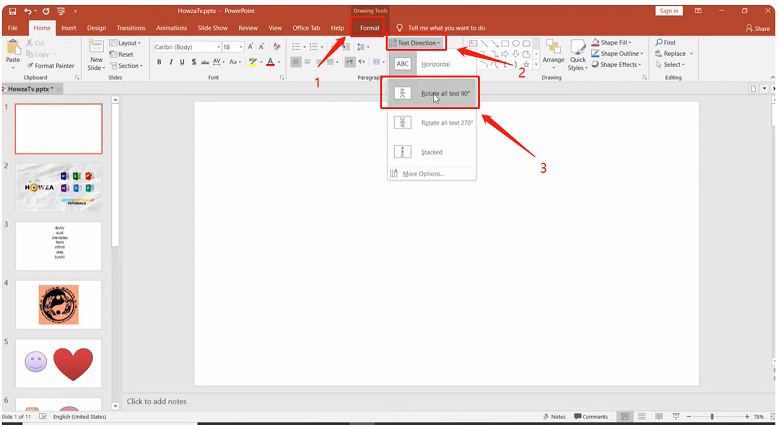
How to Insert a Curved Text Box in PowerPoint
-
Go to the " Insert " tab and select " WordArt ."
-
Click " Text Effects ".
-
Hover over " Transform ".
-
Choose a curved option from the " Follow Path " section.
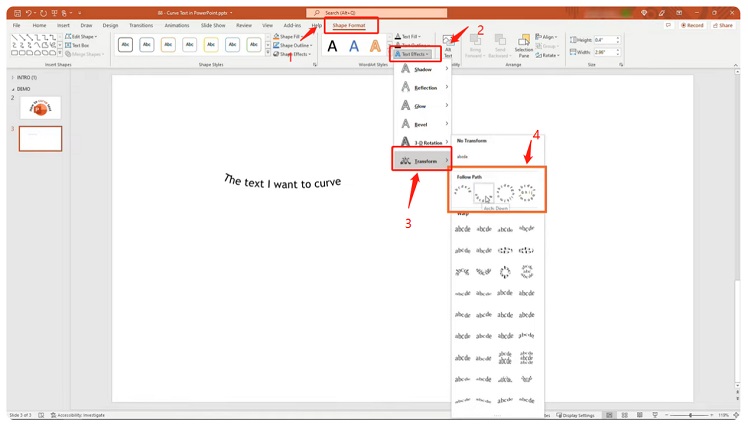
How to Duplicate and Paste a Text Box in PowerPoint
-
Select the text box.
-
Press " Ctrl + C " to copy, then " Ctrl + V " to paste.
How to Move and Resize a Text Box in PowerPoint
-
Click the text box to select it.
-
Drag to move.
-
Use handles to resize.
How to Remove a Text Box in PowerPoint
-
Click on the text box to select it.
-
Press the " Delete " key on your keyboard.
What is the Shortcut for Insert Text Box in PowerPoint?
While there isn't a specific keyboard shortcut to insert a text box directly, you can quickly add one by using the following method:
-
Press " Alt " to activate the ribbon shortcuts.
-
Press " N " to open the Insert tab.
-
Press " X " to select the Text Box option.

Conclusion
Mastering the different ways to insert a text box in PowerPoint enables you to create more engaging and visually appealing presentations. By utilizing round, scrollable, vertical, and curved text boxes, you can present information in a clear and organized manner. Whether you're highlighting important points or adding supplementary details, these techniques will help you enhance your slides and effectively convey your message.
For an improved presentation experience, try Tenorshare AI Slides. This tool simplifies design and boosts functionality, helping you create professional-quality slides with ease.
Tenorshare AI Slides
- Free AI Presentation Maker for One-Click Professional Slides in Minutes
- Free Export for All Your Presentation Needs
- Advanced Text and Language Options
- Tailor Your Presentations to Perfection with Our Templates
You Might Also Like
- How to Add, Change or Remove Background Images and Colors in Google Slides
- How to Add Watermark in One or All Slides in PowerPoint 2019, 2016, 2010, 2007
- How to Add Hyperlink in PowerPoint: Comprehensive Guide
- How to Change Text Color in Google Slides Step by Step Guide 2025
- How to Add, Insert, and Edit Text or Image Watermarks in Google Slides
- How to Change the Size of a Google Slide in Simple Clicks