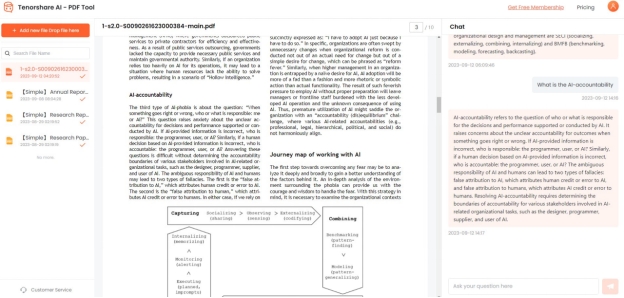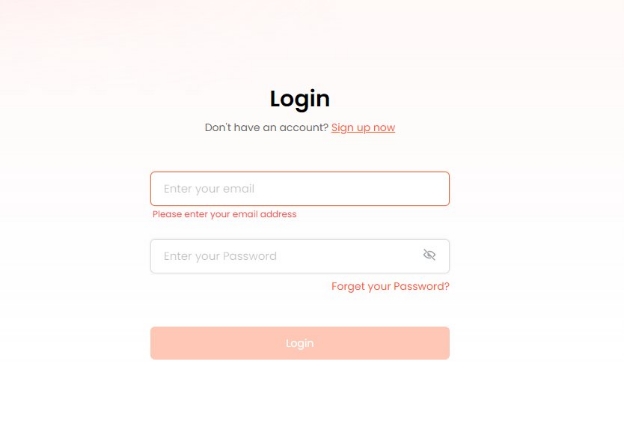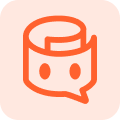How to Search for PDFs on Google? (Tested Methods)
Learning how to search for PDFs on Google can save you time and effort when looking for specific documents. Whether it's a technical paper, an instruction manual, or an online form, Google’s search engine can help you find the right PDF files.
Many users struggle with sorting through search results containing multiple file types, making it difficult to locate the desired document. In this step-by-step guide, you’ll learn the best methods to search for PDFs efficiently, along with tips for refining your searches. By the end, you’ll master how to search for PDF on Google with ease.
Catalogs:
Google Search Basic: How to Search for Words in PDFs?
If you're wondering how to search for PDF on Google, the process can be straightforward with the right techniques. One of the best ways to find Google search PDF documents is by using the filetype: pdf operator. This simple yet powerful tool helps you narrow down search results to display only PDF files. For instance, if you need a PDF of a user manual, simply search for " filetype: pdf product name ". This method ensures you receive only PDF results, making it easier to find the exact document you're looking for. Mastering these techniques allows you to efficiently search for PDFs and locate important documents using Google Search PDF documents.
How to Search for PDFs on Google: 5 Effective Methods
Google offers a powerful set of tools to help you find specific PDF files. Here are five methods you can use to know how to search pdf in google chrome:
1: Search within a Specific Website with site:
You can search for PDFs within a specific website by using the site:
Example: site: https://medium.com filetype:pdf productivity
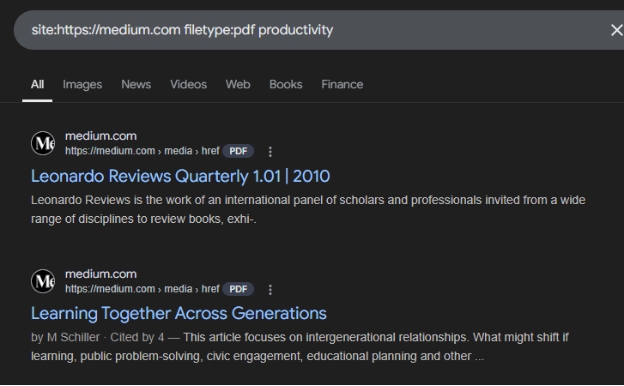
2: Exclude Terms in Search Results with “-”
If you want to exclude certain terms or phrases from your search results, use the - operator in front of the word you wish to avoid.
Example: filetype:pdf healthcare advancements -pharmaceutical
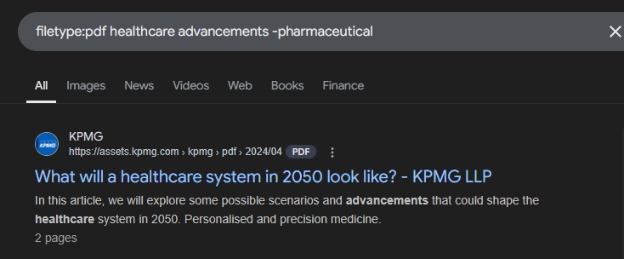
These methods will help you find the specific PDFs you're looking for with ease, whether it's by searching within a particular website or filtering out unnecessary results.
Also Read: How to Convert PNG to PDF?
3. Search PDFs by Site Using site:
Google allows you to narrow your search to a specific website by using the site: operator. If you want to search for PDFs on a particular site, simply add site:
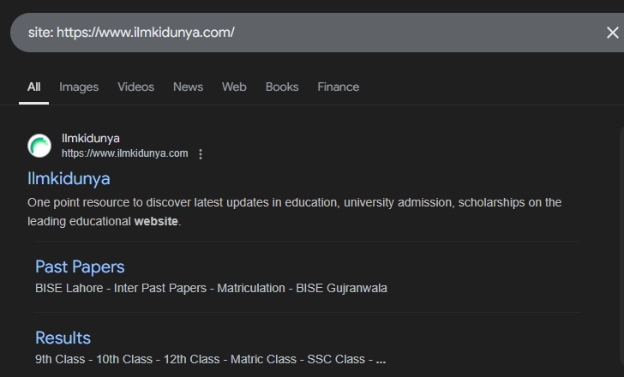
This method limits the search results to the domain you specify, making it easier to find relevant PDFs.
Also Read: PDF to PNG Converters
4. Search for PDFs by Exact Phrase Using Quotes
To narrow down your search to PDFs that contain an exact phrase, you can place the phrase in double quotes. This is particularly useful when you search pdf online that discuss specific concepts or ideas, such as a technical term or a well-known quote.
This is an essential method for finding detailed documents on niche topics where precision matters.
Example Search : filetype: pdf "sustainable development goals"
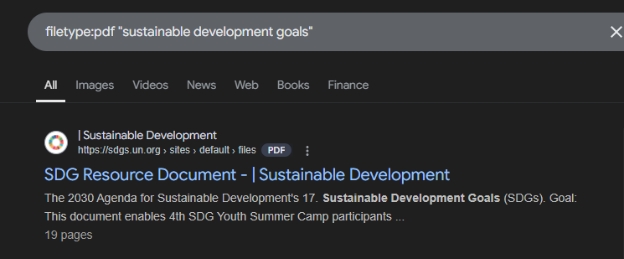
5. Search for PDFs in Online Repositories Using site:
Many online repositories and academic databases offer PDFs for free download. You can search these repositories for relevant PDFs using the site: operator along with the filetype:pdf operator.
This method is great when you're looking for academic papers, government documents, or industry reports stored in databases like JSTOR, ResearchGate, or PubMed.
Example Search : site:researchgate.net filetype:pdf "artificial intelligence research"
Also Read: Best Tools to Convert EPUB to PDF
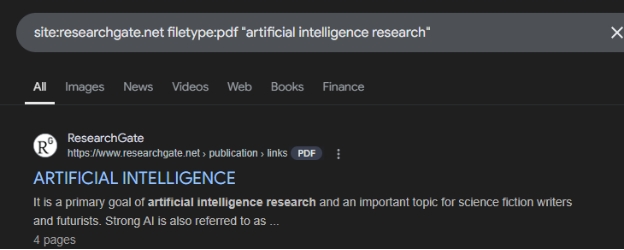
[Bonus] How to Summarize a PDF File with AI?
Tenorshare ChatPDF is a powerful, AI PDF summarizer designed to make working with PDF documents easier and more efficient. Beyond just summarizing your files, it allows you to interact with your PDF in a conversational way, making it the perfect tool for students, professionals, and researchers alike.
Key Features:
Fast, Accurate Summaries : Quickly get the main points of any PDF, no matter how long or complex.
Deeper Understanding : Access detailed context, arguments, and supporting information.
Conversational Interaction : Ask questions like, “What’s the main argument here?” and get precise answers instantly.
Free Access : Available for anyone who works with PDFs, offering convenience and speed.
How to Use Tenorshare ChatPDF:
-
Start by uploading the PDF file you want to summarize.

-
If you haven’t registered, click on “Sign up now” to create an account.

-
Once logged in, start a conversation with your PDF by typing any questions or asking for a summary.
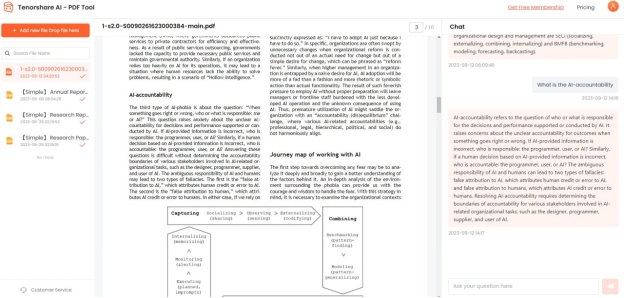
FAQs
Why is my PDF not searchable?
A PDF may not be searchable if it doesn't contain text, such as when it’s a scanned or image-based document. In these cases, the text within the image is not readable by PDF tools.
How do I make a PDF searchable?
To make a PDF searchable, use Adobe Scan or Adobe Acrobat Reader. First, take a screenshot of the PDF, then import it into Adobe Scan. Save the PDF and you’ll be able to search for text using the search feature.
Tenorshare AI PDF Tool
- Summarize the various types of large PDF documents
- Chat with the PDF to get key information accurately
- Supports simultaneous uploading of multiple documents
Conclusion
Knowing how to search for PDFs on Google is essential, but making the most of your PDFs requires the right tools. For a smarter approach, consider using Tenorshare ChatPDF, an AI article summarizer designed to make working with PDFs effortless.
With its ability to provide fast summaries, answer questions, and offer deeper insights, it’s the ultimate solution for anyone needing quick access to PDF content. Whether you're a student, professional, or researcher, Tenorshare ChatPDF ensures efficiency and clarity in managing your PDF files.
You Might Also Like
- [3 Ways] How to Convert PNG to PDF?
- How to Extract Text Value from PDF Financial Statement? Best Tools
- AI Summarize Text to PowerPoint: Simplify Your Presentation Creation: A Complete Guide
- 8 Best Legal AI Tools for Education: Developing Legal Learning and Teaching
- Discover the 7 Best AI Tools to Shorten Reading Time and Boost Your Productivity
- Full Guide to Export Chat to PDF: Teams, WhatsApp, Instagram, Facebook, WeChat, Google Chat