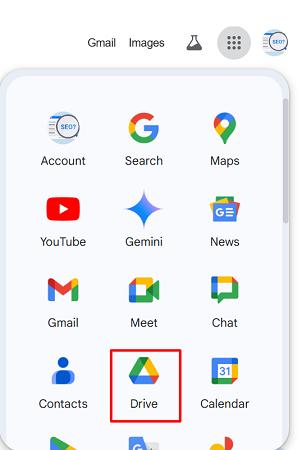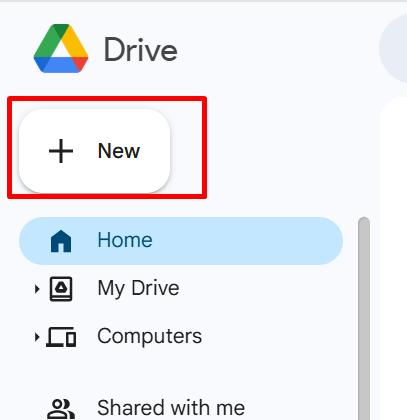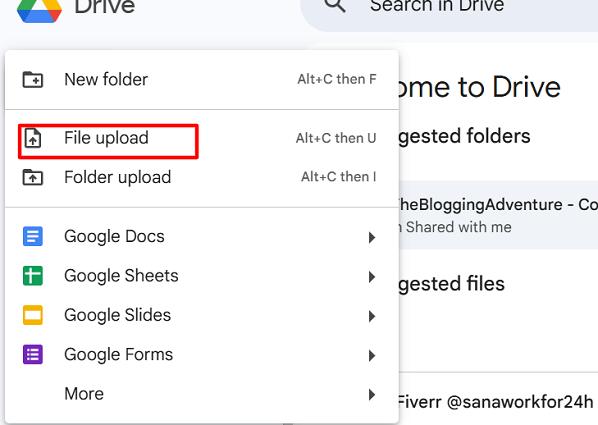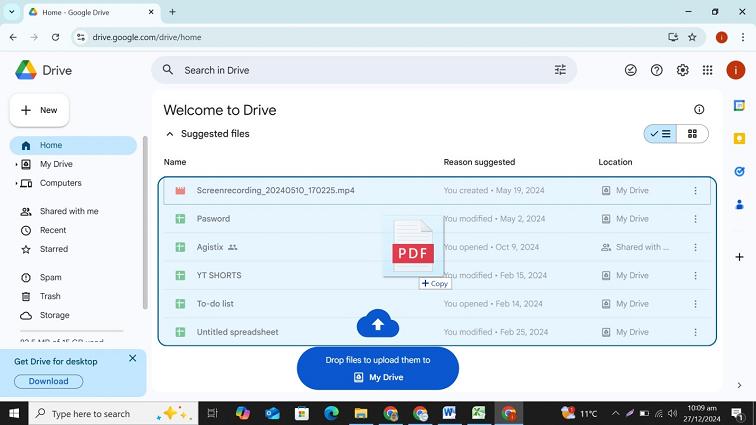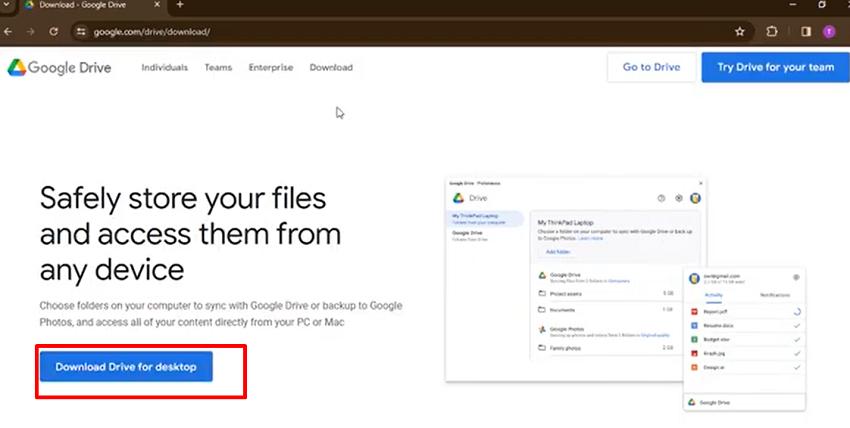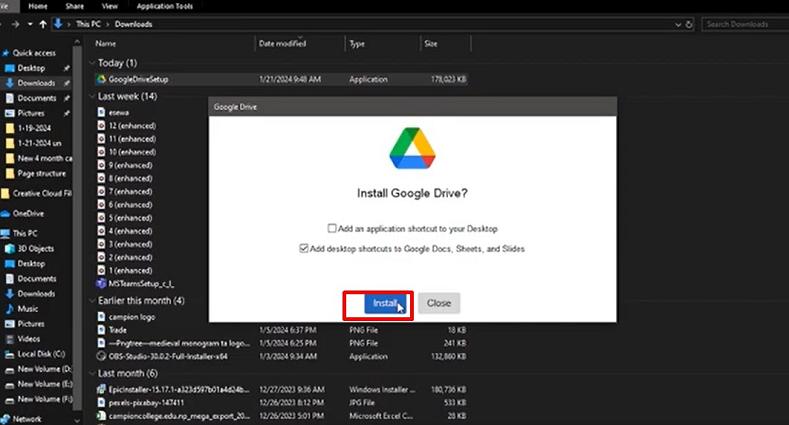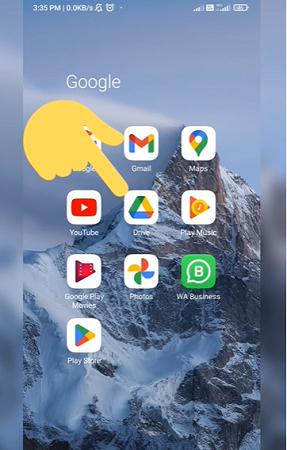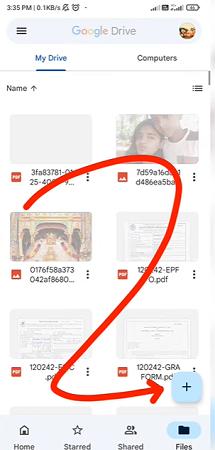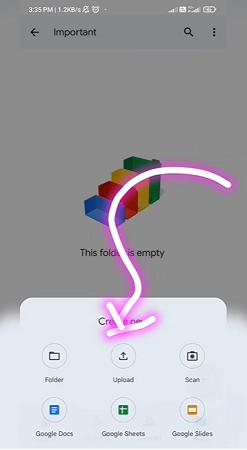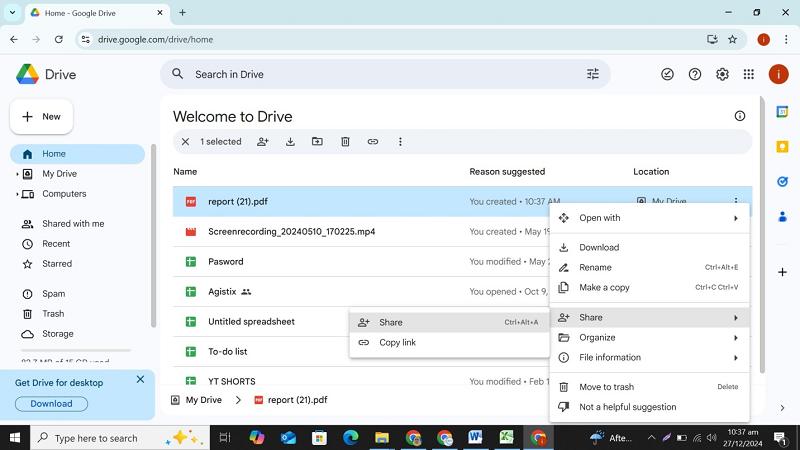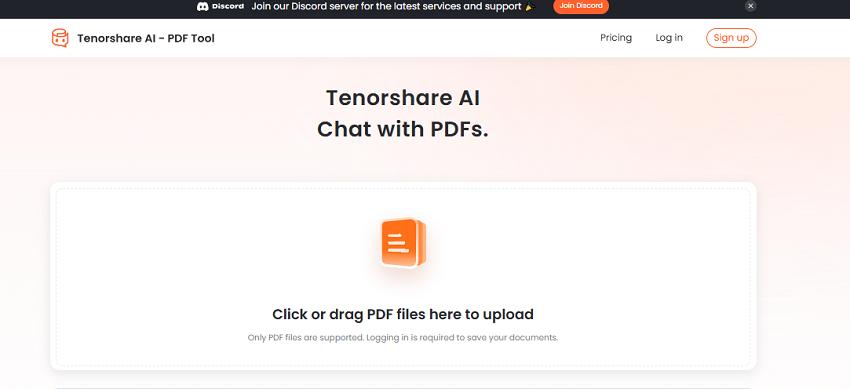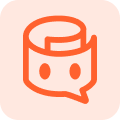How to Upload PDF to Google Drive: Methods, Benefits, and Advanced Tools
Google Drive has become a go-to cloud storage solution for individuals and businesses alike. If you’re looking for a secure way to store, access, and share your PDF files from anywhere, Google Drive is an excellent choice. But do you know how to upload PDF to Google Drive efficiently? This guide covers the benefits of uploading PDFs to Google Drive and provides step-by-step instructions for different methods, whether you’re using a computer or mobile device.
Catalogs:
The Benefits of Uploading PDF to Google Drive
Uploading your PDFs to Google Drive has numerous advantages:
- Accessibility Anywhere: Once uploaded, your PDFs can be accessed from any device connected to the internet, whether it’s a smartphone, tablet, or computer.
- Secure Backup: Google Drive keeps your files safe from accidental deletion or device failure.
- Sharing and Collaboration: Share your PDFs with colleagues or friends instantly. With Google Drive, you can set permissions for viewing, commenting, or editing.
- Space Saving: Free up space on your local devices by storing your PDFs in the cloud.
- Searchability: Google Drive offers powerful search tools that make finding your files quick and easy.
How to Upload PDF to Google Drive from Computer
Uploading PDFs to Google Drive from your computer is straightforward. Here are three methods you can use:
Method 1: Using Google Drive’s Official Website
-
Open your preferred web browser and go to Google Drive .

-
Log in with your Google account if you’re not already signed in.
-
Click on the + New button in the upper-left corner of the screen.

-
From the dropdown menu, select File upload .
-
Navigate to the PDF file you want to upload, select it, and click Open .

-
The file will upload, and you’ll see it appear in your Google Drive.
Method 2: Drag-and-Drop Upload
-
Open Google Drive in your web browser.
-
Locate the PDF file on your computer that you wish to upload.
-
Drag the file from its location and drop it directly into your Google Drive interface.
-
Wait for the upload to complete; you’ll see the progress indicator at the bottom of the screen.

Method 3: Using Google Drive for Desktop
-
Download and install Google Drive for Desktop from Google’s official website.
-
Log in with your Google account.

-
Once installed, Google Drive will appear as a folder on your computer.

-
Simply move or copy your PDF file into this folder.
-
The file will automatically sync to your Google Drive account.
How to Upload PDF to Google Drive from Mobile
Uploading PDFs from your mobile device is just as easy:
-
Download and install the Google Drive app from your device’s app store (available for Android and iOS).

-
Open the app and log in with your Google account.
-
Tap the + button, typically located at the bottom-right corner of the screen.
-
Select Upload from the menu.

-
Navigate to the location of your PDF file on your device and select it.

-
The file will upload to your Google Drive.
How to Share PDFs Using Google Drive
Sharing PDFs from Google Drive is seamless:
-
Locate the uploaded PDF file in your Google Drive.
-
Right-click on the file and select Share (or tap the three-dot menu on mobile).
-
Add the email addresses of the people you want to share the file with.
-
Set the permissions: Viewer, Commenter, or Editor.
-
Click Send to share the file.
-
Alternatively, you can copy the shareable link and send it directly to others via email or messaging apps.

Want to Chat with PDF Files? Try Tenorshare ChatPDF
If you’re looking to interact with your PDF files in a conversational manner, Tenorshare ChatPDF is a game-changing tool. This innovative solution allows you to upload your PDFs and chat with their content using advanced AI technology.
-
Extract specific information from lengthy documents.
-
Ask questions about your PDFs, such as contracts, manuals, or eBooks, and get instant answers.
-
Save time and improve productivity by simplifying data retrieval.
Tenorshare ChatPDF is a perfect companion for anyone handling large or complex PDF files regularly.

Also Read: Tenorshare AI PDF Summarizer Tool Review 2024: Features, Pros & Cons, Price
Conclusion
Knowing how to upload PDF to Google Drive is a valuable skill, especially in today’s digital age. Whether you’re using a computer or a mobile device, Google Drive makes storing, accessing, and sharing your PDF files effortless. Additionally, tools like Tenorshare ChatPDF let you easily chat with PDF documents for enhanced productivity and convenience. Start uploading your PDF files to Google Drive today and experience seamless file management!
FAQs
Is there a size limit for uploading PDF files to Google Drive?
Yes, individual files uploaded to Google Drive can be up to 5 TB in size, as long as you have sufficient storage space in your account.
Can I upload multiple PDF files to Google Drive at once?
Absolutely! You can select multiple files during the upload process or drag and drop multiple files into the interface.
How do I convert a PDF to Google Docs?
Right-click the uploaded PDF in Google Drive, select Open with , and choose Google Docs . This will convert the file into an editable Google Docs format.
Do I need an internet connection to upload PDFs to Google Drive?
Yes, an active internet connection is required for uploading files. However, once uploaded, you can access files offline if you’ve enabled offline mode in Google Drive.
Is Google Drive secure for storing confidential PDF files?
Google Drive uses strong encryption methods to secure your files. However, for highly confidential documents, consider adding password protection to your PDFs before uploading.
Tenorshare AI PDF Tool
- Summarize the various types of large PDF documents
- Chat with the PDF to get key information accurately
- Supports simultaneous uploading of multiple documents
You Might Also Like
- How to Search for PDFs on Google? (Tested Methods)
- [Solved] Chatgpt Cannot Read/Open PDF
- Full Guide to Export Chat to PDF: Teams, WhatsApp, Instagram, Facebook, WeChat, Google Chat
- A Quick Guide to Converting VCE Files to PDF
- [3 Ways] How to Convert PNG to PDF?
- Top 5 Best Tools to Convert EPUB to PDF Quickly and Easily