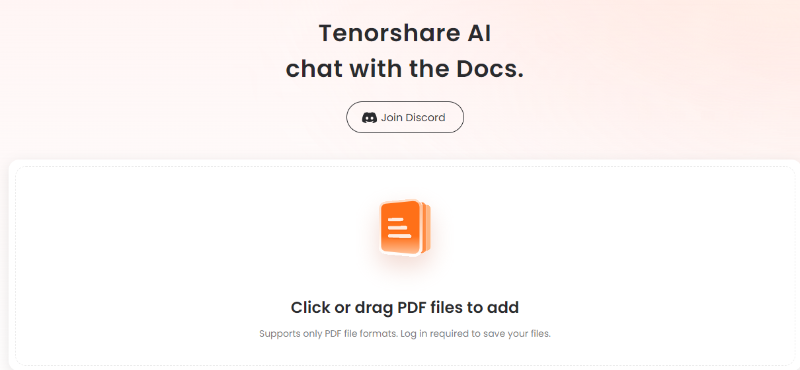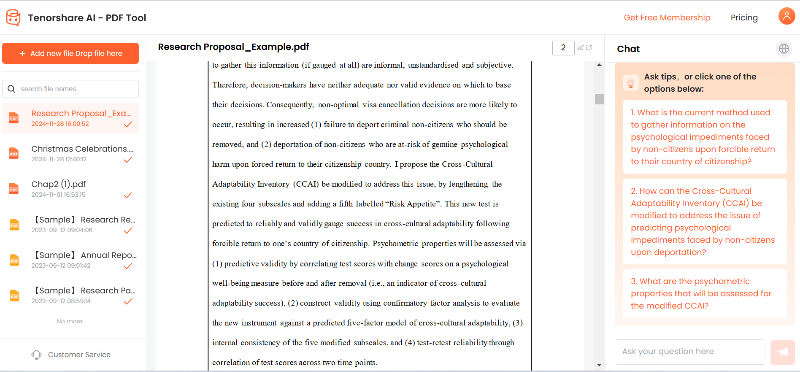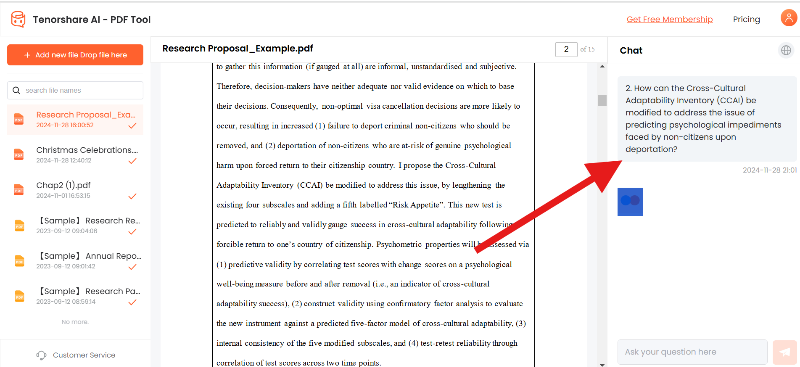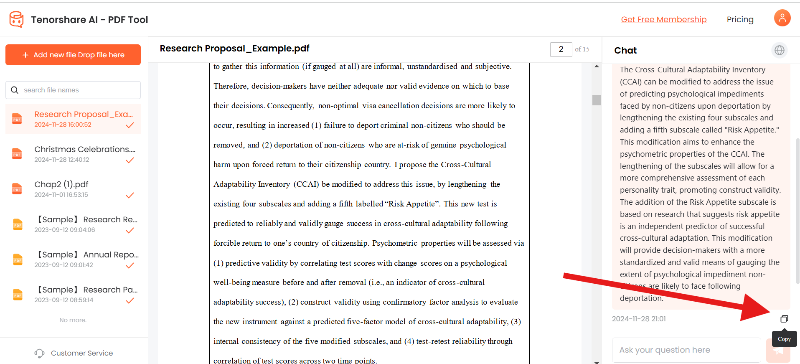[Updated] How to Solve ChatGPT Error Reading Documents [2025]
ChatGPT has become the most revolutionary solution in the digital realm. This tool helps you to streamline various tasks, such as creating content, solving queries, and summarizing documents. Despite this robust functionality, sometimes users encounter the problem that ChatGPT cannot read documents. Users cannot extract keynotes because they cannot access or handle documents. Read this guide to learn about troubleshooting to Solve ChatGPT Error Reading Documents.
Catalogs:
Can I edit documents with ChatGPT?
AI-driven ChatGPT is usually based on advanced natural language processing models for generating or understanding human-like text. It has a powerful algorithm for analyzing document content like PDFs. The question is whether ChatGPT can edit documents. Fortunately, the tool is compatible with uploading or reading PDF text and allows you to ask questions related to analysis, review, summary and even details. For more advanced options, you can explore how to Convert PDF to PPT with AIor even Edit a PDF in Google Docs for specific editing needs.
Why is ChatGPT not reading documents?
There are several reasons why ChatGPT is not working or failing to read documents. The main causes include size issues, file corruption, and locked documents. These problems often overlap, causing the ChatGPT AI to struggle or fail in processing files. Other reasons why ChatGPT fails to read files are as follows:
- File corruption error: PDF file corruption is one of the main reasons why ChatGPT cannot upload PDF. Furthermore, this damage or corruption is mainly caused by improper downloading of PDF files on the system.
- Browser compatibility factors: Some problematic plugins and browser problems like older versions and cache data interfere with ChatGPT behavior. It probably affects uploading documents to an AI tool for analyzing documents.
- Large PDF: PDF file size is another reason why ChatGPT cannot upload PDF. In addition, only files up to 10MB can be uploaded. If the limit is exceeded, an error is automatically displayed or PDF document acceptance fails.
- PDF file complexity: When a PDF document contains complex formats, high-quality images, graphics, diagrams, and other information. Understanding and supporting such complex documents is inconvenient for AI models.
- Highly encrypted PDF: Password-encrypted PDFs and secure PDFs cannot be uploaded to ChatGPT. To summarize or analyze PDF files with AI tools, you need robust tools like powerful encrypted PDF password remover to delete and add these PDFs on ChatGPT.
Overall, these are common reasons for ChatGPT Error Reading Documents. Addressing these issues can easily mitigate these errors and access AI tool documentation. Let's learn how to avoid circuits.
4 Solutions When ChatGPT Cannot Read Documents
If you have problems with ChatGPT that can’t read the documents you can overcome this problem by trying the following solution. Here's how to fix an error that cannot upload PDF to ChatGPT:
-
Update your web browser
-
Turn off browser extensions
-
Erase ChatGPT History
-
Delete browser cache and cookies
-
Use the Professional Tool Tenorshare AI ChatPDF
Let's take a closer look at these methods.
Measure 1: Update your web browser
If ChatGPT is confronted with problems such as being unable to read documents, making sure to update your web browser is one effective solution. Working with an updated version of the browser prevents compatibility errors. Here are the steps to update your browser easily:
- Open a browser such as Chrome.
- Open a browser such as Chrome.
- Select the help option from the browser menu.
- Select the Help option from the browser menu.
- Download if there is an update.
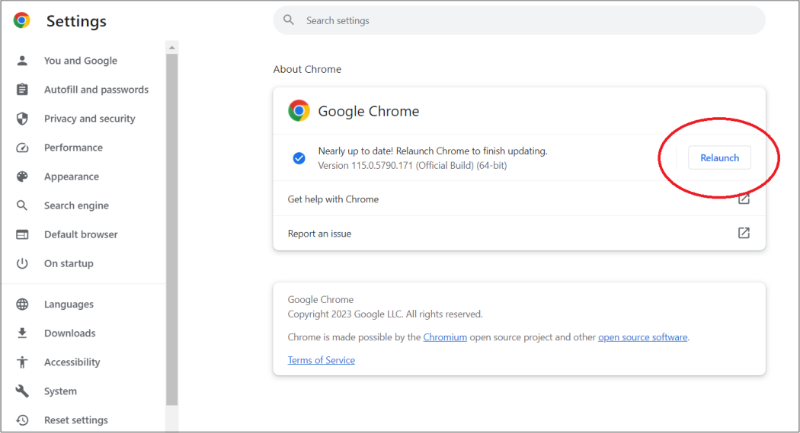
After downloading the update, restart the web browser to open ChatGPT and check it reads the document.
Measure 2: Turn off the browser extension to fix the ChatGPT document Error
Problematic browser extensions and ad blockers often interfere with ChatGPT behavior. Here you need to temporarily disable all these browser addons. This may fix bugs and unnecessary bugs. Follow the step guide to remove browser extensions to access the documents with ChatGPT:
- If you are using a Chrome browser, open the browser.
- If you are using a Chrome browser, open the browser.
- Switch off all addons from the list.
- Finally, please re-upload the PDF with ChatGPT.
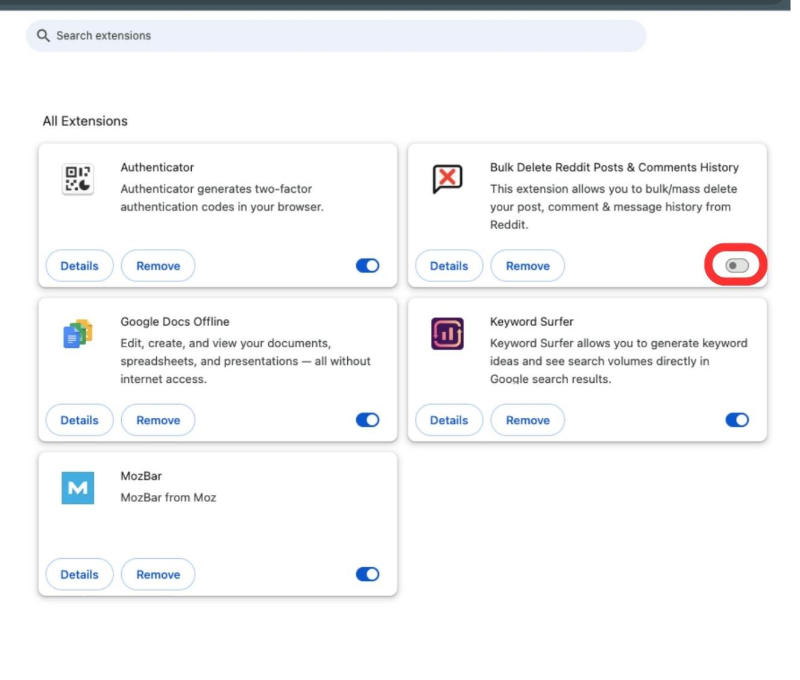
Measure 3: Erase the history of ChatGPT
Erase unnecessary data from ChatGPT to ensure concentration, reduce messiness, improve productivity, and solve problems that ChatGPT Error Reading Documents. Additionally, deleting conversations allows users to get quick responses and easily upload documents. Here's how to clear chat history in ChatGPT:
- Open ChatGPT and go to settings.
- In the Settings tab, click Erase Conversation.
- Finally, press Confirm Delete.
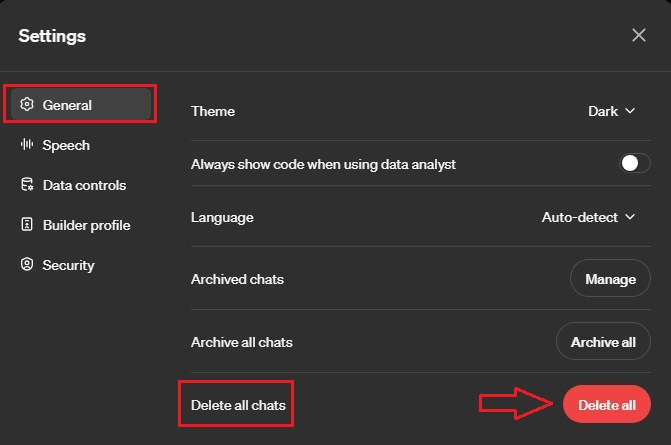
Once the data is deleted, you can re-upload the PDF document with ChatGPT or GPT-4 and create a review or keynote from it.
Measure 4: Remove browser cache and cookies
If ChatGPT fails to read documents, try deleting the browser cache and cookie data. Deleting these cache files can improve browser performance and compatibility issues. Here's how to delete your browser's cache data:
- Open the Chrome browser.
- Tab three points and click History.
- Click Erase Browsing Data in the History tab.
- Then select "Erase Data."
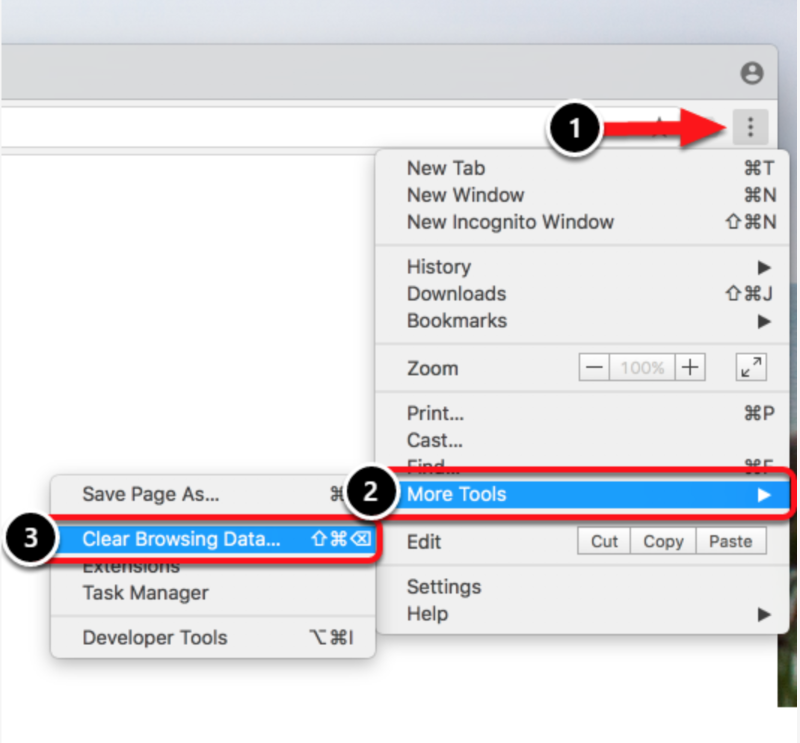
You can now access and upload PDFs with ChatGPT.
Measure 5: Access Documents with Tenorshare AI ChatPDF
If the document is protected, ChatGPT may not be able to read it. Here, try Tenorshare AI ChatPDF, one of the leading online tools. Tenorshare AI ChatPDF is a powerful online tool designed for seamless interaction with PDFs. It not only allows you to access protected PDFs but also offers advanced features to edit, summarize, and chat with your document content, all while maintaining its original layout and integrity.
Key Features of Tenorshare AI ChatPDF:
- Unlocks and removes protection from secured PDFs.
- Summarizes PDF content quickly and accurately.
- Enables interactive chat with your PDF for easy content exploration.
- Supports adding, removing, or modifying content effortlessly.
- Maintains original formatting and structure of the document.
- User-friendly interface for hassle-free operations.
Tenorshare AI PDF Tool
- Summarize the various types of large PDF documents
- Chat with the PDF to get key information accurately
- Supports simultaneous uploading of multiple documents
Steps to Use Tenorshare AI ChatPDF:
-
Upload Your PDF: Open Tenorshare AI ChatPDF and upload your secured or standard PDF document.

-
Interact with the PDF: Chat with your document by asking questions or requesting a summary.

-
Edit Content: Add, remove, or modify text directly within the PDF while keeping its format intact.

-
Save Changes: Download the updated PDF with all your modifications securely applied.

Tenorshare AI ChatPDF makes working with PDFs more efficient, offering tools that go beyond traditional editing.
Also Read: 5 Solutions to Address "ChatGPT Not Working"
Conclusion
If ChatGPT Error Reading Documents, simple fixes like updating your browser or clearing cache can help. For a more reliable solution, Tenorshare AI ChatPDF is a great choice. It lets you unlock, summarize, and edit PDFs easily while keeping the format intact. Whether for personal or professional use, Tenorshare AI ChatPDF makes working with PDFs simple and effective.
You Might Also Like
- Acrobat Reader VS PDFGear: Which One is a Better PDF Editor?
- Full Guide to Export Chat to PDF: Teams, WhatsApp, Instagram, Facebook, WeChat, Google Chat
- How to Use ChatGPT to Upload, Read, and Summarize PDF Files: Complete Guide
- A Quick Guide to Converting VCE Files to PDF
- Top OceanofPDF Alternatives – Best Platforms for Free PDF Downloads